This article will
show you how you can install Ubuntu 18.04
in dual-boot mode along with Windows 10 step
by step.
I’m
writing this article out of my experience while installing Ubuntu in dual-boot mode along with Windows 10 Pro.
Here
I’ve tried to cover all the necessary steps. The installation was
performed on a CPU with 500GB HDD, 4GB RAM, 3.5 GHz Intel
processor and built-in 2GB Intel graphics and
supports both UEFI and BIOS.
The
procedure mentioned here are also applicable to other versions(
Ubuntu 20.04, 17.10, 16.04). I’ve tried to cover installation procedure for both UEFI
& BIOS
mode machines.
Let’s
start!
Login
to your Windows 10
Step:1
Create a free space in HDD where Ubuntu will be installed
* If you have several partition in
Hard Disk, use
any of them except the C Drive
(because in case if something messed up, it may erase the data on C
drive and then you have to reinstall Windows 10 again) to make some
free space for linux. To make
free space, Login to your windows machine using an administrative
account and then right click on the Start
menu>Command prompt(Admin)
to enter Windows Command Prompt.
* In Command Prompt, type
diskmgmt.msc &
Disk Management Utility would open. You can also use other method to
open Disk Management Utility. From here, right click on D: or E:
partion (any partion except C: .If you only have one partion C: then
right click on C: and be cautious) and select Shrink Volume in order
to resize the Partition.
* On Shrink D: enter a value on
space to shrink in MB (use atleast 25000MB)
and click on Shrink to start partion resizing
as illustrated. Once
the space has been resized you will see a new unallocated space in
the hardcdrive. Leave it as default.
Step:2
Cheak the Hard disk Partion Style
Now in the Disk Management, to look the partition style of your Hard
Disk, do a right click on the disk and choose the properties
Then go the Volume
tab.
If it shows GUID Partition Table then your Hard Disk partion style is
GPT.
If in your case it shows Master Boot Recorder then your Hard Disk
partion style is MBR.
Step:3
Make a backup
It is always recommended to make a backup, just in case you mess up
with the system!
Step:4
Create a bootable
USB stick/ Burn a DVD
Burn
the .iso image on DVD. If you are using USB stick then use the
utilities Universal USB Installer ( click here ) or
Rufus ( click here )
to make a bootable USB stick.
If your machine uses BIOS mode then use Universal USB
Installer. If it uses UEFI mode then use Rufus and
use the MBR ( or GPT partion scheme,
depending on your HDD partition style) partion scheme to make a
bootable USB stick. Actually Rufus can be used both for BIOS
& UEFI.
Step:5
Disable fast startup in Windows( you might skip this, I would
recommend)
Windows 10 have introduced a new feature called ‘fast startup’
for quick boot. While it’s not mandatory, it’s better to have it
disabled.
* Go to Control Panel>Power Options.
* In the Power
Options window, click Choose
what the power buttons do
You’ll
need click Change
settings that are currently unavailable
to make the Fast Startup option available in order to edit it.
Now uncheck
it
Now press Save
changes
Step6: Restart your computer and press the Del / Esc / F11 / F12, to enter into your BIOS. Here in the boot priorities menu select the USB as the first boot device. If your machine use BIOS setup, then choose
USB Key: JetFlashTranscend (green box) as Boot Option #1.
Do NOT choose UEFI USB Key: UEFI: JetFlashTranscend (red box).
If your machine use UEFI setup. then only choose UEFI USB Key: UEFI: JetFlashTranscend (red box).
The Final Boot Menu Setup should look like this:
Then click on
Save changes and Reboot.
Let
the system to load the OS in RAM.
A Grub menu will appear

Select
the option Try
Ubuntu without installing.
The system will boot in live mode.

Step 7: Install Ubuntu
Click on the icon Install Ubuntu 18.04 LTS.

Choose the language. Click Continue

Choose Keyboard Layout

We are going for full installation. So we will keep the Minimal Installation unchecked and continue.

For manual installation click on Something else and continue.
On this step we’ll create our custom partition layout for Ubuntu 18.04. On this guide will recommend that you create two partitions, one for
To create the root partition select the free space (the shrink space from Windows created earlier) and hit on the
You can make swap partition using the same method. For swap space select 1.5-2 times your RAM size.
A Grub menu will appear
The system will boot in live mode.
Step 7: Install Ubuntu
Click on the icon Install Ubuntu 18.04 LTS.
Choose the language. Click Continue
Choose Keyboard Layout
We are going for full installation. So we will keep the Minimal Installation unchecked and continue.
For manual installation click on Something else and continue.
On this step we’ll create our custom partition layout for Ubuntu 18.04. On this guide will recommend that you create two partitions, one for
To create the root partition select the free space (the shrink space from Windows created earlier) and hit on the
+ icon below. On partition settings use the following configurations and hit OK to apply changes:- Size = at least 15000 MB
- Type for the new partition = Primary
- Location for the new partition = Beginning of this space
- Use as = Ext4 journaling file system
- Mount point = /
You can make swap partition using the same method. For swap space select 1.5-2 times your RAM size.
- Size = 6000 MB
- Use as = swap space
Create the home partition using the same steps as above.
Use all the available free space left for home partition size. The
partition settings should look like this:
- Size = all of available free space
- Type for the new partition = Primary
- Location for the new partition = Beginning of this space
- Use as = Ext4 journaling file system
- Mount point = /home
When finished, hit the Install Now button in order to apply changes to disk and start the installation process.
On the next screen adjust your machine physical location by selecting a city nearby from the map. When done hit Continue to move ahead.
Next, select the keyboard layout and click on Continue.
Pick up a username and password for your administrative sudo account and hit Continue to finalize the installation.
This are all the settings required for customizing Ubuntu 18.04 installation. From here on the installation process will run automatically until it reaches the end.
After the installation process ends hit on Restart Now button.
The machine will reboot into the Grub menu, where for ten seconds, you will be presented to choose what OS you wish to use further: Ubuntu 18.04 or Microsoft Windows.
Ubuntu is designated as default OS to boot from. Thus, just press Enter key or wait for those 10 seconds timeout to drain.
After the installation process ends hit on Restart Now button.
The machine will reboot into the Grub menu, where for ten seconds, you will be presented to choose what OS you wish to use further: Ubuntu 18.04 or Microsoft Windows.
Ubuntu is designated as default OS to boot from. Thus, just press Enter key or wait for those 10 seconds timeout to drain.
After Ubuntu finishes loading, log-in and enjoy it.
That’s it! In case you need to switch back to Windows, just reboot the computer and select Windows from the Grub menu.
Note: If after installing you encounter any problem, you might consider to read the following article How to fix Grub
Note: If after installing you encounter any problem, you might consider to read the following article How to fix Grub
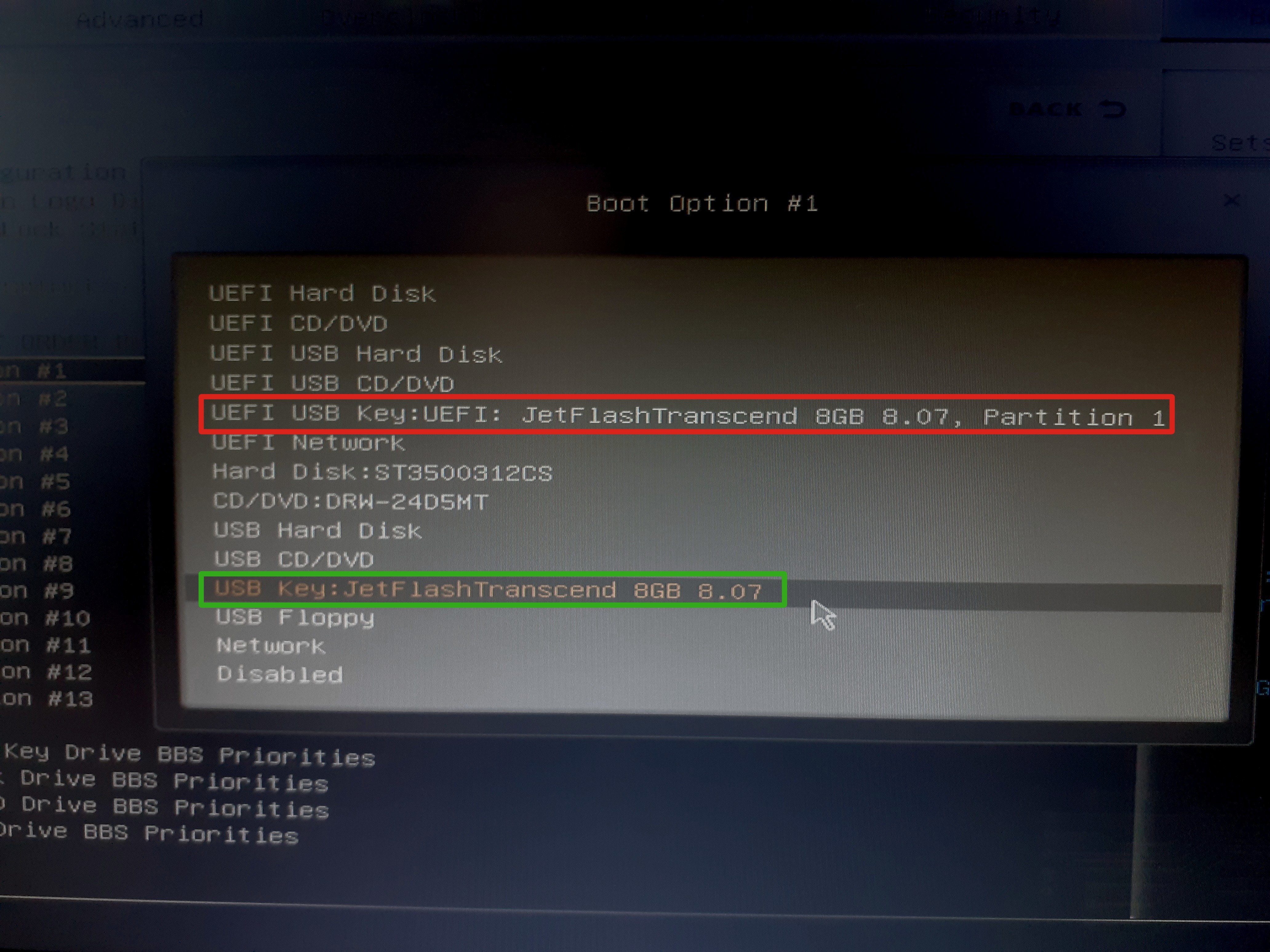




After creating space for root, not able to create space for home and swap. Installation window showing unused space.
ReplyDeleteThanks for this post, it's really helpful.
ReplyDeleteI'm facing a problem though and would appreciate your help:
After selecting Install Ubuntu or Try Ubuntu without installing, I get the following error:
disk hd0 gpt1 not found.
I have followed through the steps of partitioning disks and have shrunk almost 25 GB.
I searched online but haven't found solution.
Sorry, but this is the worst mode of installation because of the danger it offers, besides the difficulties in partitioning the HD. I prefer to install next to win.
ReplyDeleteThanks!
DeleteThis method is for customized installation, for those who prefer different amount of disk space for diff OS. In this method you do not necessarily mess with C: drive, but install Linux at your preferred partition!
Acima foi ótimo e sem riscos ou traumas... :)
ReplyDeleteTranslation: Above was great and no risk or traumas... :)
DeleteThanks! Share and Help Others.
DeleteAlready Windows is installed. I am trying to install dual boot Ubuntu 18.04 on Windows 10. But when I have selected "Install Ubuntu", Hard Disk partitions are not getting detected. Ubuntu is trying to install in USB Drive as if Ubuntu is running from USB Drive. How to install Ubuntu in Hard disk but not in USB Drive? Thank you.
ReplyDeleteThanks for sharing this beautiful blog. I am really appreciate your effort and dedication keep sharing this information.
ReplyDeleteIf you facing with your Epson printer just dial our Epson Printer Toll Free Number 1800-436-0509 and get free Tech Support For Epson Printer
Thanks for your helpful information Sir.
ReplyDeletebest free folder search software
ReplyDeleteIncredible points. Sound arguments. Keep up the great work. You can also check about OS/2 Warp from elstel.org
ReplyDelete